サイトドメイン(URL)を変更した後WordPressにログインできない時に修正する方法
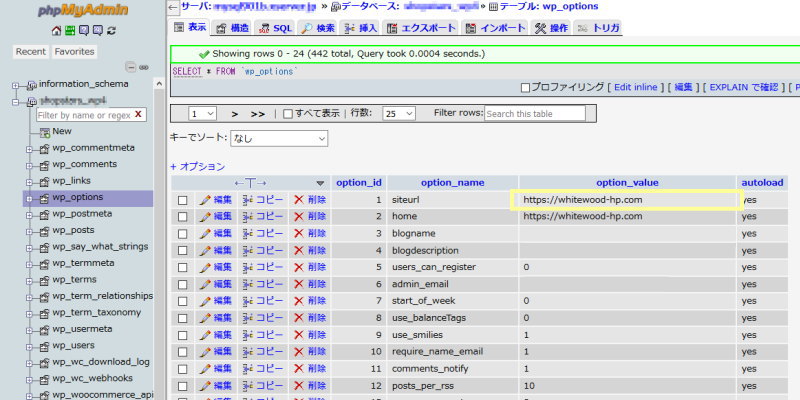
先日、.htaccessで301リダイレクトをかけてWordPressサイトのURLを正規化する方法という記事を書きました。今回は、そちらの記事の中でも変更した「サイトドメイン(URL)」を間違って変更してしまった時に、WordPressにログインできなくなってしまった場合の修正方法です。いくつか方法はありますが、このページではphpmyadminでデータベースを直接修正していきます。
~ 目次 ~
とりあえず落ち着く!
今回の現象は、「WordPressアドレス(URL)」がhttpなのに「サイトアドレス(URL)」をhttpsに変更してしまった場合や、その逆に変更してしまったりした場合に起こると思います。WordPressのシステムに慣れないうちは、知らず知らずに重要な部分を間違えて変更してしまいがちです。これと似た現象に結構出くわすかもしれません。ログインできなくなって管理画面が表示されなくなると、何もかも消えてしまったんじゃないか??なんて思ってしまいますが、そんな事はありません。「やっちまった…」と、変な汗が出ますが、ちゃんと直りますので落ち着きましょう。あきらめて再インストールとかしないで下さいね。
phpmyadminにログイン
phpmyadminでログインできなくなってしまったWordPressのデータベースに接続します。
phpmyadminのログイン方法は、WordPressの設置サーバーによって方法が異なりますので、詳細は割愛させて頂きます。ほとんどのレンタルサーバーでガイドもありますので、接続方法についてはそちらを参照ください。
データベースの修正
さて、phpmyadminで問題のWordPressのデータベースにアクセスすると、下のような画面になります。
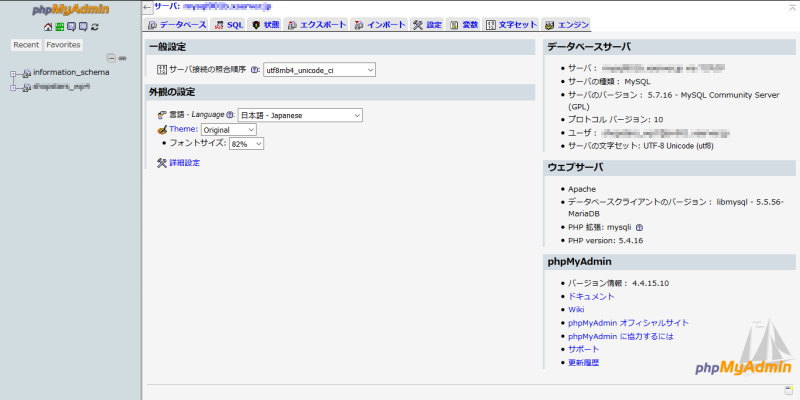
管理画面で誤って入力してしまった「WordPressアドレス(URL)」や「サイトアドレス(URL)」は、『wp_options』というテーブルに記録されています。これを修正していきます。
phpmyadminが初めてという方もいるかもしれませんので、以下の手順で『wp_options』テーブルに移動してみて下さい。
※モザイク部分はデータベース名が表示されています。
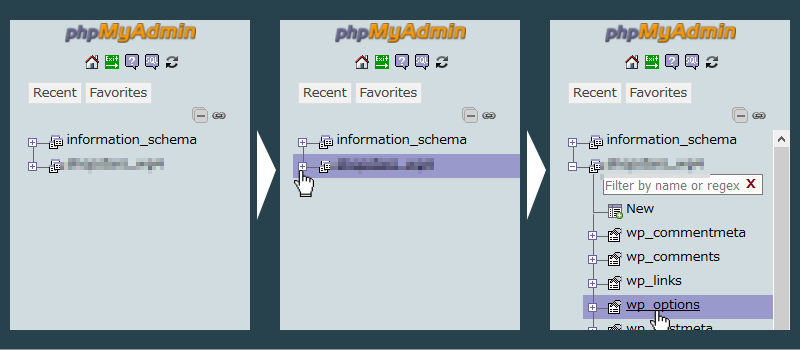
- 左メニューのデータベース名の横にある「+」マークをクリック
- データベース内のテーブルの一覧が出てくるので、「wp_options」の文字部分をクリック
すると、以下のような画面になります。
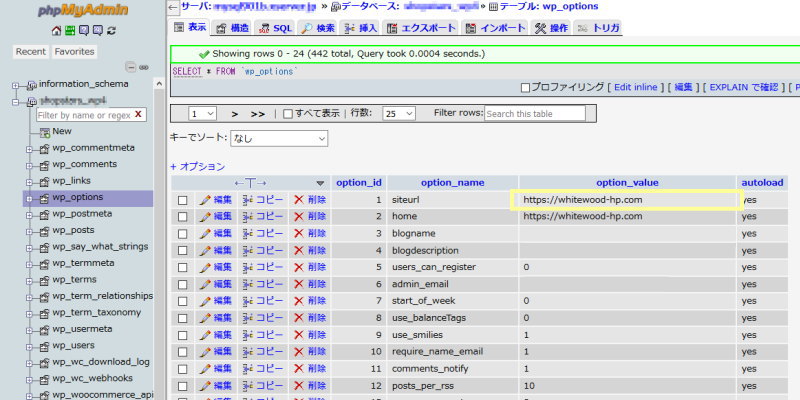
右のメイン画面に、wp_optionsテーブルの中身が表示されています。
画像の黄色の囲み部分のoption_nameカラムの値が「siteurl」となっている行が、管理画面で入力したサイトアドレス(URL)になっているはずです。URL部分をダブルクリックすれば編集できます。
その下のoption_nameが「home」の行が、WordPressアドレス(URL)が保存されている行です。こちらも修正が必要な場合は同時に修正しましょう。
修正が終わったらWordPressにログインできるようになっているはずです。
実際にログインして試してみて下さい。
最後に
ちゃんとWordPressにログインできるように修正できたでしょうか?
ワードプレスは作成したサイトの様々な情報をデータベースに記録しています。なにかのデータの入力ミスで管理画面にアクセスできなくなってしまった場合は、今回の様にトラブルの原因になっているデータを直に修正する事で解決できる事がほとんどです。
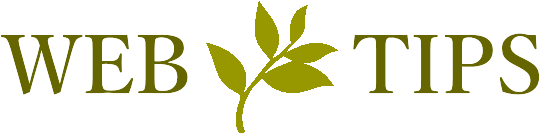


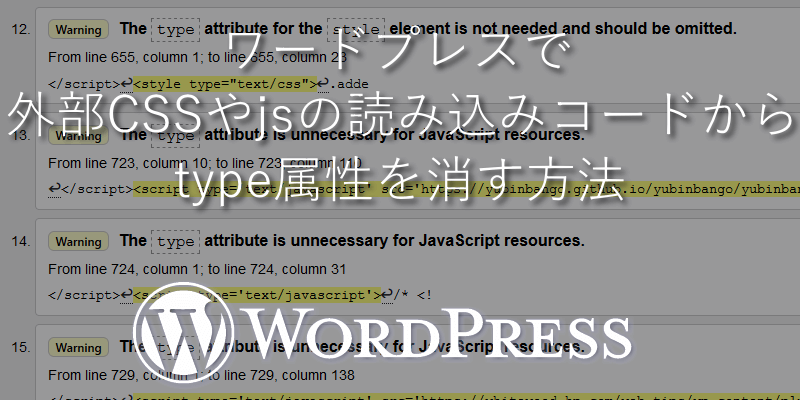


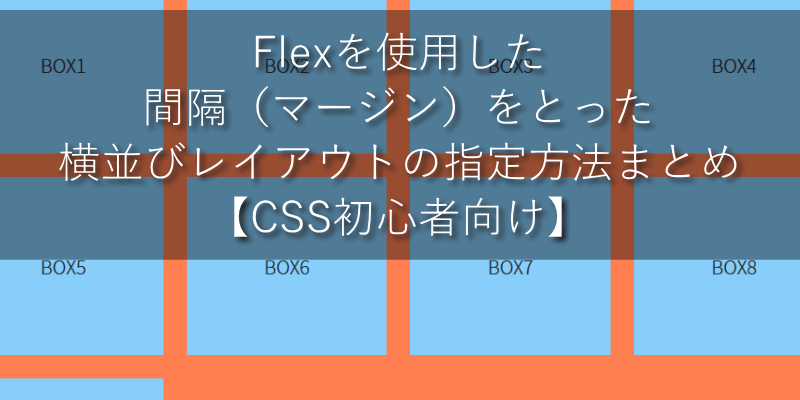
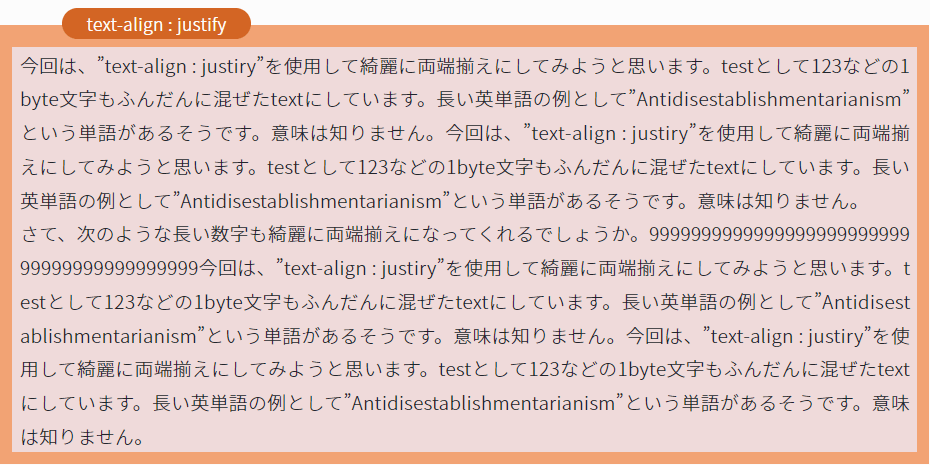
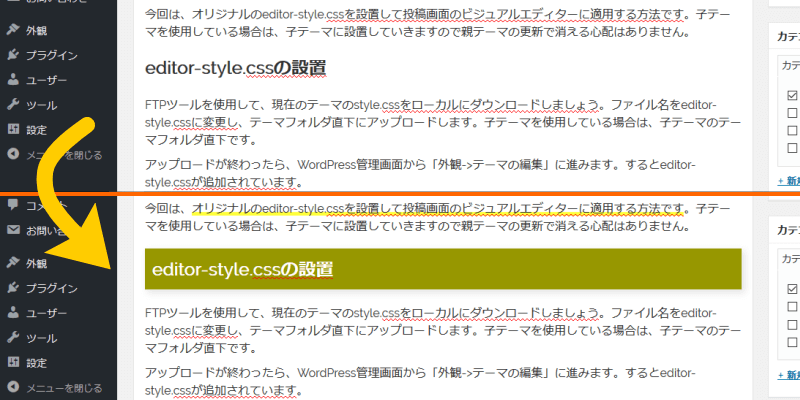
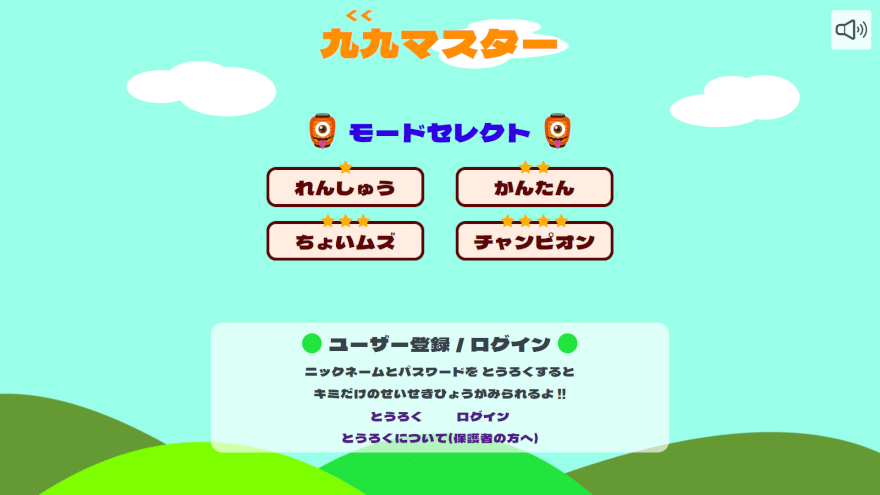

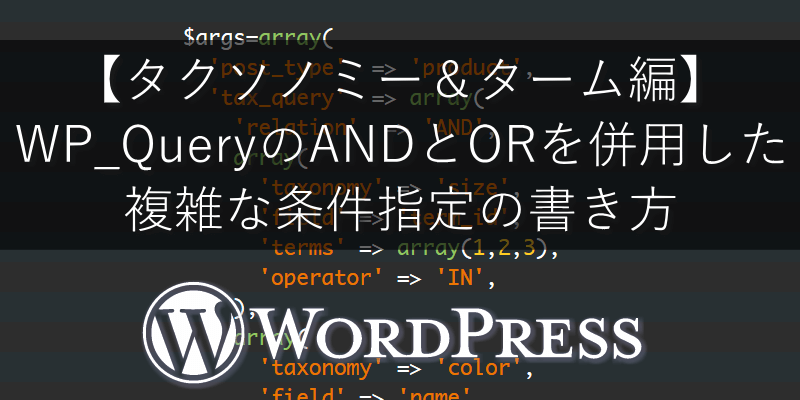
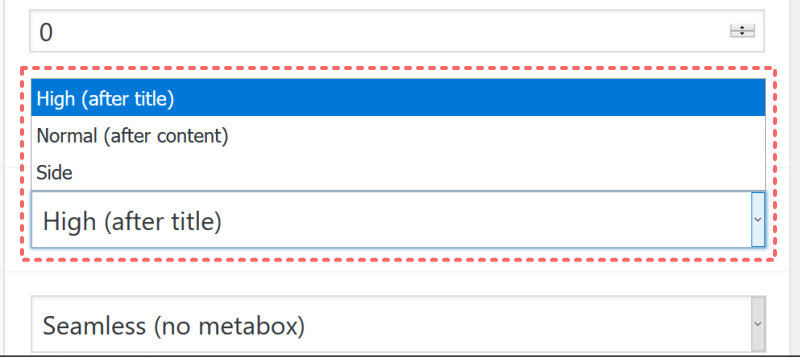
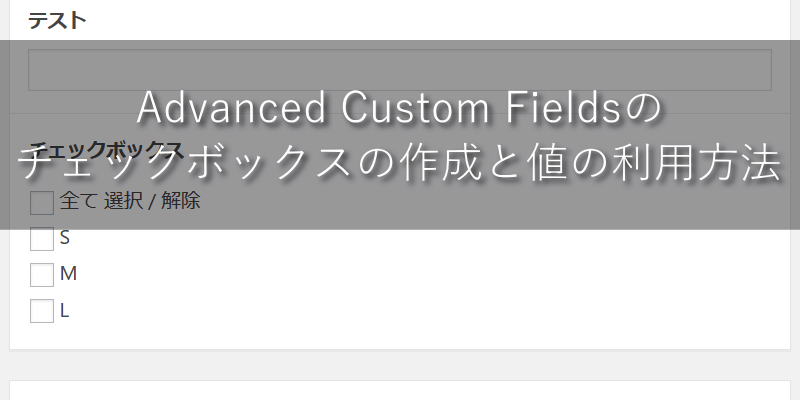
[…] […]